DJI Phantom 4
If you’re an owner of the standard in personal quadcopters, the DJI Phantom 4, learn about its operation here with single-topic videos. Calibrating the vision positioning system is easy after watching the video. Learn how to link the Phantom 4 and its remote controller. Separate videos explore the convenient TapFly pilot aid and the ActiveTrack program for shooting video of your and your friends’ active lifestyle. Learn about firmware upgrades and updates using the Mac assistant.

This video will show you how to use the tapfly command. Enter the camera in the DJI Go app. Press the remote controller icon on the left side of the screen. Tap tapfly. Power on the aircraft and execute the combination stick command to takeoff and ascend to at least 3, off the ground. Confirm the aircraft is in p mode. Press and hold the target area on screen and wait for the go icon to appear. Tap go to confirm and the aircraft will fly towards the target area. While the aircraft is on its way to the target location you can adjust the flight speed in real time on the right side of the interface. If an obstacle blocks the aircraft the system will automatically judge if the obstacles can be avoided. If it can avoid the obstacles the aircraft will fly over the obstacles otherwise it will stop and hover in front of it. The app will prompt you if the aircraft is bypassing an obstacles. If the aircraft is unable to bypass the obstacles it will stop and hover in front of the obstacles.
Exiting tapfly. Press the intelligent flight mode pause button on the remote controller or pull back and hold the pitch stick. You can also press the stop button on the left side of the camera interface. After exiting tapfly the aircraft will hover at its current location. You can select a new location to continue flying. Note: Please do not command the aircraft to fly towards humans, animals or any thin objects such as tree branches or power lines, transparent objects, glass surfaces or water. The range available for tapfly is limited. Areas at the top or bottom of the camera interface may be unavailable for selection. When in tapfly mode executing a yaw command will cause the aircraft to change its original course and fly straight forward on a new course. The previously selected point will adjust accordingly in app.
Phantom 4 Tutorial Video - How to Use TapFly

This video will show you how to use the active track command. You can easily select a person or object
you wish to track on screen in the DJI Go app. Then the aircraft will lock onto the object and start
tracking it automatically from a safe distance. Active track allows the aircraft to track a moving subject
without a separate GPS tracker. How to use active track. Enter the camera interface and press the
remote controller icon on the left side of the screen. Power on the aircraft and execute the combination
stick command to takeoff. Please ensure the aircraft is at least 3m off the ground and set to P mode. Tap
active track, select the object you wish to track on the screen. Tap go to confirm. The aircraft will
maintain as fixed distance from the subject and follow it. When the aircraft realizes it’s tracking a person
there’s a figure icon in the top left corner and the aircraft will track more effectively. Exiting active track.
Tap the stop button on the screen and then exit active track mode. Press the intelligent flight pause
button in the remote controller to pause active track mode. Please avoid people, animals and thin or
transparent objects such as power lines or glass surfaces when the aircraft is following an object. Be
aware of obstacles in your environment especially objects behind, to the left and to the right of the
aircraft. You can avoid obstacles operating the remote controller manually. Be aware that the aircraft
may lose track of the subject in the following situations: the followed object ascend or descends quickly.
The followed object changes in size and shape. The followed object is partially obscured or disappears
from sight. The followed object enters a snowfield. Light levels are too low or too high. V enters an
environment with a background color similar to the object. When using active track please follow local
laws and regulations with regards to privacy.
Phantom 4 Tutorial- How to use the ActiveTrack command
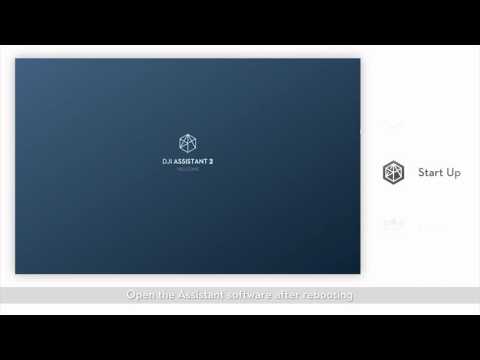
This video will show you how to use the Mac Assistant to upgrade your Phantom 4. Download the latest
assistant on the DJI website. Click install when the download is completed. Install the DJI driver and
assistant. Open finder and enter the application. Double click and install driver. Enter you Mac account
and password. Click install software. Reboot the compute when installation is complete. The driver will
be invalid without a reboot. Open the assistant software after rebooting. Open and log into your DJI
account when installation is complete. Turn on the aircraft and connect the aircraft to the computer
with the USB. The assistant will indicate whether or not the aircraft is connected. Click the Phantom 4
icon and enter firmware identification. If the firmware version is low or there is a new firmware upgrade
please click upgrade. The upgrade will start automatically when the download is complete. If the
upgrade process is slow please wait patiently for it to complete. If you’re unable to upgrade after the
download is complete please check if the driver is installed correctly. The aircraft will emit beeping
sounds during the upgrade. This is normal and the sounds will not affect the upgrade.
Phantom 4 Tutorials Using MAC Assistant to Upgrade
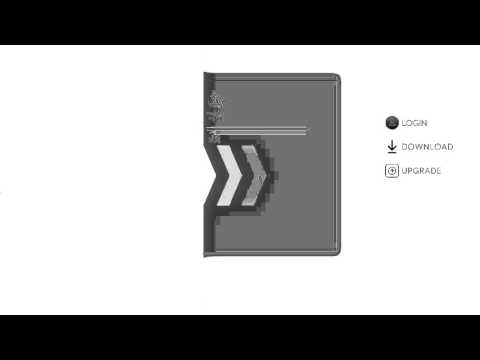
This video will show you how to upgrade the firmware on your Phantom 4. First connect the aircraft to a
PC with a USB cable. Launch the DJI Assistant 2 software and click user log in in the top right corner to
log into your DJI account. Select Phantom 4, click firmware upgrade on the left. Select the firmware
version to which you’d like to upgrade. Click start to upgrade and wait for the firmware package to be
downloaded. Upgrading will start automatically after the downloading finishes. Please note the whole
process takes about 15 minute. There will be sound prompts during the upgrade. Confirm the PC is
connected to the internet and the aircraft has power. Do not disconnect the USB cable during the
upgrade.
The following things may occur during the upgrade: 1. The gimbal may go limp. 2. The indicators on the
arms of the aircraft may flash abnormally. 3. The aircraft may reboot automatically. Please don’t worry
in these cases an wait patiently for the aircraft to finish the upgrading. Please reboot the aircraft after
the upgrade is complete. If the upgrade fails please try again following the steps in this video. If
upgrading fails repeatedly please contact DJI after sales technical support
Phantom 4 Tutorials-Firmware Upgrade

This video will show you how to link your Phantom 4 with its remote controller. When the indicator at
the tail of the aircraft flashes yellow quickly and the indicator in the remote controller is solid red the
aircraft needs to be linked with the remote controller. Use the following steps to link them. Launch the
DJI go app. Enter the camera. Select RC settings then select linking RC and press OK. The remote
controller will make the following sound. If the status indicator is flashing blue the remote controller is
ready to be linked. Facing to the right of the aircraft nose find a circular hole in between the SD card slot
and the USB socket. Use a pen or other tool to press the link button inside the hole and hold it for 2
seconds. Afterwards the sound coming from the remote controller will stop and its indicator will turn
solid green. When the app notifies you that linking is complete press OK. Linking is now complete. If
linking fails please try again using the steps in this video. If linking fails repeatedly please contact DJI
after sales support.
Phantom 4 Tutorials - How to link your Phantom 4 with its remote controller

This video will show you how to install propeller guards onto your Phantom 4. First face 1 of the
Phantom 4’s motors towards yourself. Use both hands to grasp the arm and use your fingers to push out
the protective plus at the end of the arm. Take out the other 3 protective plugs and make sure not to
lose them. Take 2 propeller guard, grp its pin and loosen the buckle. Push the buckle through the hole at
the end of the arm from top down. Then confirm the buckle is inserted tightly and fasten it. Finally
attach the other propeller guards in the same fashion
Phantom 4 Tutorials Installing Propeller Guards

Phantom 4 Tutorials-How to calibrate the vision positioning system on your Phantom 4
Phantom 4 Tutorials-How to calibrate the vision positioning system on your Phantom 4
