DJI Osmo Pocket
DJI Osmo Pocket Help & Support Videos

Press and hold the power function button to power on Osmo pocket. Before using Osmo pocket for the first time, make sure you have activated and updated the device. Now here is a quick look at how to use Osmo pocket. Osmo pocket will show the battery level and the SD cards estimated remaining capacity. There is a slider shown on the far right of the screen to operate the gimbals tilt axis.
Slide the slider up or down to make the lens move in the corresponding direction. The tilt axis can also be adjusted manually. Swipe down on the main screen to enter the settings screen, you can set glamour effects, gimbal settings, full screen mode and brightness settings. Swipe up on the main screen to enter gimbal settings, such as re-center, selfie, follow speed. You can also choose between different gimbal modes such as tilt lock, follow and FPV.
Swipe left on the main screen to inter shooting modes, then swipe up and down to switch between modes such as photos, video, time-lapse, motion lapse and PANO. After the shooting mode is set, swipe left to adjust the shooting parameters. You can also press the power function button on the grid to switch between the shooting modes. Double Tap to re-center the gimbal and triple tap to make the gimbal rotate and enter selfie mode.
Press the shutter record button to capture photos and videos. Swipe right on the main screen to check the footage and photos by swiping the screen up and down. Swipe right to tack the file as a favorite or delete it. In photo or video mode, Double Tap the subject on the screen to automatically interactive track. To exit the mode, press the function button twice.
When the filming is finished press and hold the power function button to power off Osmo pocket. Connect the charging cable to charge Osmo pocket and the status LED will blink to show the current battery level.
Hit the like button, if this tutorial was helpful. If you need any support with your DJI gear, feel free to contact us via Facebook messenger by following the link in the description. Thank you for watching.
Osmo Pocket | Quick Start Guide

Tell your story in just a few taps with Osmo pocket story mode. Press and hold the function button to power on the Osmo pocket. Connect the Osmo pocket and mobile phone with the smartphone adapter, then DJI memo app will launch automatically. Slide the screen to choose story and select one of the many templates, such as leisure, fashion, cut or lively.
Check out the demo video on the left side to learn the specific shooting details. Have you selected a template? Now tap start switch between gimbal modes by tapping the gimbal quick settings. After the beauty function is enabled the beautification parameters can be adjusted. After the template is selected, tap the shutter button to start capturing and the gimbal will rotate based on the preset directions.
At the same time each clip will automatically have the corresponding background music added. After shooting you can quickly preview or delete it and capture it again. Repeat the above steps to complete the shooting of all the storyboards. Rotate the handle to switch between scenes, after shooting a video will be automatically generated in the app. Then you can save it to your phone's photo album and share it.
Hit the like button, if this tutorial was helpful. If you need any support with your DJI gear feel free to contact us via Facebook messenger by following the link in the description. Thank you for watching.
How to Use Osmo Pocket's Story Mode

Before activation, download DJI MIMI from the App Store. Power on the Osmo pocket, remove the universal ports cover and mount the smartphone adapter. Connect the mobile device to the Osmo pocket with the smartphone adapter and the DJI MIMO app will pop up automatically. If your device is not activated the app will automatically enter the activation screen.
Turn on upload device information and authorize the server to upload the Osmo pockets information for activation, then tap next. When a, please activate after login prompted show, tap logging. You can register an account or login with your DJI account. After logging in confirm the activation account and tab activation.
Keep your mobile phone connected to the internet and wait until the device has communicated with the server. When the app prompts that the activation is successful, the activation is complete.
Hit the like button, if this tutorial was helpful. If you need any support with your DJI gear, feel free to contact us via Facebook messenger by following the link in the description. Thank you for watching.
How to Activate Osmo Pocket

Use Osmo pocket to create amazing videos with time-lapse. Using the Osmo pocket separately, press and hold the function button to power on the Osmo pocket. Swipe left on the screen and the time-lapse and motion lapse modes will be shown. Take motion lapse as an example, tap the settings at the bottom of the screen to set the time interval and duration. Then tap next then gently rotate the gimbal by hand, move the gimbal to the position you want to shoot, then tap +.
Continue to rotate the gimbal to capture, the second scene tap the screen and select +. If you are not satisfied with the selected scene, you can tap the blue delete icon on the screens upper right corner to reselect the scene. After the scenes are selected, press the record button and the gimbal will automatically start capturing. To ensure the stability of the image, please place the Osmo pocket on a flat surface when shooting and do not touch it.
Using the Osmo pocket with a mobile phone, it is recommended that you use the wireless module with the Osmo pocket when capturing time-lapse videos with the DJI MIMO to achieve a more stable shot. Connect the wireless module to the mobile phone via Bluetooth or Wi-Fi. Select time-lapse on the upper right side of the screen. The parameter button at the top of the screen can be used to set the time interval and duration.
To record a motion lapse video, set the time interval in duration first and tap path. After path is enabled, use the virtual joystick to adjust the gimbals angle and tap +, to select the scene. If you are not satisfied with the selected scene you can tap the Delete icon to reselect the scene. After the scenes are selected, press the record button and wait for the gimbal to automatically capture the view.
To ensure the stability of the image, please place the Osmo pocket on a flat surface when shooting and do not touch it.
Hit the like button, if this tutorial was helpful. If you need any support with your DJI gear, feel free to contact us via Facebook messenger by following the link in the description. Thank you for watching.
How to Shoot Timelapse Videos with Osmo Pocket

In this video, we will show you how to use panel mode, using the Osmo pocket separately. Swipe left on the screen to select panel, swipe left on the screen again to select the 180 degrees and 3x3 modes. Take 3x3 panel mode as an example, hold the Osmo pocket vertically. Press the shutter button and the camera will automatically rotate and take nine shots.
After capturing the 3x3, you can connect the Osmo pocket to a mobile device and check the photo with the DJI MIMO app. Using the Osmo pocket with a mobile phone, scroll down on the right side of the screen to choose PANO. Tap the Quick Settings button to select the 180 degrees or 3x3 mode.
Press the shutter button and wait for the gimbal to automatically capture the view. After finishing the shot, the app will automatically stitch the images into a panorama and enter playback, letting you see your handiwork.
Hit the like button, if this tutorial was helpful. If you need any support with your DJI gear, feel free to contact us via Facebook messenger by following the link in the description. Thank you for watching.
How to Take Panoramas with Osmo Pocket

The Osmo pocket can connect your mobile device wirelessly. Ensure that the cover is mounted to the universal port or the smartphone adapters attached to the port facing towards the inside. Method one, connecting via Bluetooth. Press and hold the power function button for one second to power on the Osmo pocket. Insert the Osmo pocket into the wireless module and wireless module connected will be shown on the screen and the status LED will turn solid red.
Turn the mobile phones Bluetooth on and launch DJI Mimo app. Tap the camera' icon on the upper left corner of the screen and then tap Bluetooth. The app will prompt that, it is checking whether the Bluetooth communication between the mobile phone and Osmo pocket is normal. Tap next, select the required device under the device list and tap connect.
When DJI MIMO app requests connection is shown on the Osmo pocket, tap accept then a MIMO Wi-Fi wants to join WLAN network Osmo pocket prompt will be shown in the app. Tap join, then the device is connected.
Method two, connecting via Wi-Fi. Insert the Osmo pocket into the wireless module, open your phone's WLAN settings then select Osmo pocket and input the default password 12341234. After the Wi-Fi is connected, launch DJI memo app and the camera view will be shown. Now the Osmo pocket can be controlled wirelessly to capture photos and videos.
Hit the like button if this tutorial was helpful. If you need any support with your DJI gear, feel free to contact us via Facebook messenger by following the link in the description. Thank you for watching.
How to Connect Osmo Pocket to the Mobile Device Wirelessly

Press and hold the power function button for one second to power on the Osmo pocket. Swipe down on the main screen to enter the gimbal settings screen. Tap the Settings button, then tap the calibration button in the upper right corner. Tap OK and it will count down for 3 seconds, then the gimbal will automatically calibrate.
When gimbal calibrated is shown on the screen, tap Ok, then the Osmo pocket can be used to capture photos or videos normally. The gimbal can also be calibrated with the DJI memo app after connecting a mobile phone. Tap the Settings icon on the lower left corner of the screen and gimbal and handle.
Tap calibration beside gimbal auto calibration, place the gimbal on a flat surface and tap start on the auto calibration prompt. During the calibration, place the device on a flat surface and do not touch the device. The calibration is complete when the app shows that the calibration is successful.
Hit the like button if this tutorial was helpful. If you need any support with your DJI gear, feel free to contact us via Facebook messenger by following the link in the description. Thank you for watching.
How to Calibrate Osmo Pocket’s Gimbal

Before updating ensure that the SD card is inserted in the Osmo pocket and it has more than 100 megabytes of storage remaining. Press and hold the power function button for one second to turn on the Osmo pocket and connect the mobile device to the Osmo pocket with the smartphone adapter, then DJI memo will automatically pop up. When there is new firmware available and prompt will be shown in the app, notifying you to update the firmware. Tap download and start downloading the firmware package.
After the download a new firmware ready to update prompt will pop up. Tap the prompt to enter the firmware installation screen. The firmware version and update information will be shown on the screen. Tap install and the app will automatically update the firmware. During the installation make sure that the mobile device and Osmo pocket are connected.
If the status LED blinks green and red, alternatively the firmware is updated. When the update process reaches 100%, the firmware update is successful and the Osmo pocket will restart automatically. Tap complete to use the updated device.
Hit the like button if this tutorial was helpful. If you need any support with your DJI gear, feel free to contact us via Facebook messenger by following the link in the description. Thank you for watching.
How to Update Osmo Pocket‘s Firmware

Press and hold the power function button for one second to turn on the Osmo pocket and connect the mobile device to the Osmo pocket with the smartphone adapter, then DJI memo will automatically pop up. The shooting modes are listed on the far right side of the screen, slide up and down to select the shooting mode.
Selfie, tap the selfie button once and the lens will adjust and the camera will enter selfie mode. Tap the icon again and the gimbal will go back to its original position.
Re-center, tap the recent ur button once the gimbal will center. The shutter button is used to start or stop capturing photos or videos. Select the subject on the screen and the gimbal will automatically follow the subject. Tap the green icon on the upper right corner of the tracking box to stop tracking.
Playback, tap the playback button to check the captured photos and videos. The virtual joystick is used to adjust the gimbals direction, drag and hold the joystick and the gimbal will move at a constant speed in the direction of the drag. The shooting mode and battery level are shown in the upper left corner of the screen.
Home, tap the home button to go back to the home screen. Gimbal mode, tap the button to adjust the follow speed and follow mode. Quick settings, tap the quick settings button to quickly set basic parameters in the current shooting mode.
Settings, tap the Settings button to set specific parameters.
If you need any support with your DJI gear, feel free to contact us via Facebook messenger by following the link in the description. Thank you for watching.
How to Use Osmo Pocket's DJI Mimo App
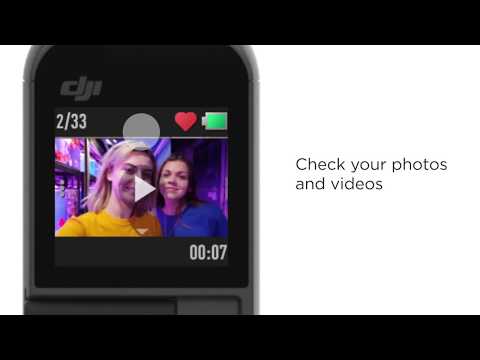
Disconnect Smartphone by sliding it out Horizontally. Update to the latest firmware before use. Tap to record. Triple tap to flip gimbal. Adjust gimbal tilt manually. Double tap to re-center gimbal. Swipe left to access shooting modes. Select shooting mode. Swipe left again to enter shooting mode settings. Return to the previous menu.
Swipe up to access gimbal settings. Re-center the gimbal, adjust gimbal tilt, start recording, begin FaceTrack, cancel FaceTrack, stop recording. Swipe right to enter playback, check your photos and videos. Swipe down to enter settings.
Osmo Pocket - Beginner Guide

How to adjust the brightness of the Display?
Swipe down> swipe left> brightness icon.
How to Adjust the Brightness of Osmo Pocket's Display

How to Change the system Language?
Settings>More>Language
Language Options:
English
Chinese
German
French
Japanese
Korean
How to Change Osmo Pocket´s System Language
